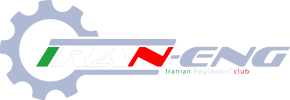آموزش طراحی یک بک گراند فوق العاده
آموزش طراحی یک بک گراند فوق العاده
با یکی دیگر از آموزشهای طراحی بک گراند ویندوز در خدمت شما هستم . تصاویری که به وفور در محیط اینترنت موجود هستند و برای علاقه مندان به فتوشاپ (خودم) همیشه این سوال مطرح بوده که با چه ابزاری و طی چه مدت زمانی این طرحها ، طراحی شده است . به همین دلیل همیشه نمونه طرح هایی که به نظرم زیبا هستند را ذخیره میکنم و بعد از چند دقیقه ای تمرکز با ایده خودم تصویر مورد نظر را تبدیل به یک آموزش برای علاقه مندان به فتوشاپ می نمایم. بسیار خوب می خواهم یک تصویر با کیفیت بالا برای پس زمینه ویندوز طراحی کنم .
برای شروع نرم افزار فتوشاپ را اجرا کنید .
1. فتوشاپ را باز کرده ویک صفحه به ابعاد 900×1600 با رزولیشن 72 ایجاد کنید

 2.یک لایه بالای لایه اصلی ایجاد کرده سپس ابزار Gradient را انتخاب و رنگ پیش فرض را تغییر دهید . برای اینکه وسط کادر روشن تر باشه خط گرادیانت را از وسط کادر به طرف بیرون بکشید .دقت کنید که تیک Reverse هم خورده باشه
2.یک لایه بالای لایه اصلی ایجاد کرده سپس ابزار Gradient را انتخاب و رنگ پیش فرض را تغییر دهید . برای اینکه وسط کادر روشن تر باشه خط گرادیانت را از وسط کادر به طرف بیرون بکشید .دقت کنید که تیک Reverse هم خورده باشه



3. فیلتر Filter => Noise => Add noise را با تنظیمات مشخص شده بر روی لایه دوم اعمال کنید .(لایه مشکی رنگ)



4.ابزار Horizantal Type Tool را انتخاب کنید و متن مورد نظرخودتان را با فونت بزرگ تایپ کنید .

5.یک لایه جدید بالای لایه متن ایجاد کرده ، ابزار Elliptical Marquee Tool را با اندازه 100×100 سانتیمتر انتخاب و یک کادر همانند تصویر زیر بکشید.


6.حالا ابزار Brush را انتخاب کنید بعدش وسط صفحه کلیک راست تا اندازه قلم آن را تنظیم کنیم

7. حالا من رنگ فورگراند را برابر با f80404 قرار داده سپس با کمی فاصله از کادر سلکت شده شروع به کشیدن میکنم.

8. برای اینکه کارد Select شده از حالت انتخاب خارج بشه کلیدهای Ctrl+D را از روی کیبرد بزنیدتا نتیجه را ببینید

9. حالا مراحل 5 تا 8 را با درصد رنگی های مشخص شده تکرار کنید.
اندازه دایره 30×30 رنگ 44aed1


اندازه دایره 50×50 رنگ 44d15f


اندازه دایره 2×2 رنگ ddef43

10. در مرحله آخر هم با ابزار Horizantal Type Tool یک متن زیر تیتر اصلی تایپ میکنم

آموزش طراحی یک بک گراند فوق العاده
با یکی دیگر از آموزشهای طراحی بک گراند ویندوز در خدمت شما هستم . تصاویری که به وفور در محیط اینترنت موجود هستند و برای علاقه مندان به فتوشاپ (خودم) همیشه این سوال مطرح بوده که با چه ابزاری و طی چه مدت زمانی این طرحها ، طراحی شده است . به همین دلیل همیشه نمونه طرح هایی که به نظرم زیبا هستند را ذخیره میکنم و بعد از چند دقیقه ای تمرکز با ایده خودم تصویر مورد نظر را تبدیل به یک آموزش برای علاقه مندان به فتوشاپ می نمایم. بسیار خوب می خواهم یک تصویر با کیفیت بالا برای پس زمینه ویندوز طراحی کنم .
برای شروع نرم افزار فتوشاپ را اجرا کنید .
1. فتوشاپ را باز کرده ویک صفحه به ابعاد 900×1600 با رزولیشن 72 ایجاد کنید





3. فیلتر Filter => Noise => Add noise را با تنظیمات مشخص شده بر روی لایه دوم اعمال کنید .(لایه مشکی رنگ)



4.ابزار Horizantal Type Tool را انتخاب کنید و متن مورد نظرخودتان را با فونت بزرگ تایپ کنید .

5.یک لایه جدید بالای لایه متن ایجاد کرده ، ابزار Elliptical Marquee Tool را با اندازه 100×100 سانتیمتر انتخاب و یک کادر همانند تصویر زیر بکشید.


6.حالا ابزار Brush را انتخاب کنید بعدش وسط صفحه کلیک راست تا اندازه قلم آن را تنظیم کنیم


8. برای اینکه کارد Select شده از حالت انتخاب خارج بشه کلیدهای Ctrl+D را از روی کیبرد بزنیدتا نتیجه را ببینید

9. حالا مراحل 5 تا 8 را با درصد رنگی های مشخص شده تکرار کنید.
اندازه دایره 30×30 رنگ 44aed1


اندازه دایره 50×50 رنگ 44d15f


اندازه دایره 2×2 رنگ ddef43


برای دانلود فایل PSD آموزش کلیک کنید || لینک دانلود :سرورمستقیم