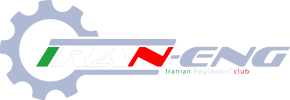آموزش طراحی متن دیجیتالی با فتوشاپ
آموزش طراحی متن دیجیتالی با فتوشاپ
با یکی دیگر از آموزشهای فتوشاپ CS5 در خدمت شما بازدید کنندگان محترم هستم . در این بخش میخواهم با چند کلیک ساده یک متن دیجیتالی با فتوشاپ برای شما طراحی کنم . شما می توانید رنگ متن را به دلخواه تغییر داده و رنگ مورد نظر خودتان را در این تابلوی دیجیتالی جایگزین کنید تا از نظر ظاهری بهتر نمایش داده شود . من فقط روش انجام اینکار را در ادامه آموزش میدهم .
برای شروع یک صفحه به ایعاد 600×900 با رزولیشن 300 ایجاد کرده و رنگ پس زمینه را با ابزار سطل رنگ تغییر بدهید .
در مرحله بعدی باید با استفاده از ابزار Rounded Rectangle Tool چهار کادر با یک اندازه ثابت ولی با درصد رنگی متفاوت ترسیم کنید . بعد از کشیدن کادرهای مورد نظر باید شکل کشیده شده را تبدیل به یک بافت کرده و بر روی یک لایه جدید اعمال کنید .پیش نیاز : آموزش مقدماتی فتوشاپ
سطح آموزش : متوسط . پیشرفته
ورژن فتوشاپ : CS51. ابتدا یک صفحه با ابعاد 600×900 ایجاد کنید .

2. ابتدا با استفاده از ابزار سطل رنگ ، رنگ پس زمینه را به مشکی تغییر بدهید .
در مرحله بعدی ابزار Rounded Rectangle Tool را انتخاب کرده و 4 کادر با درصد رنگیهای #ff4c22 | #79f95a | #1283f9 با ابعاد 7×26 پیکسل با انحنا 6 پیکسل کنار هم بکشید .
بعد از کشیدن کادرها باید تمام 4 لایه را با پایین نگه داشتن کلید Ctrl از روی کیبورد انتخاب کنید
بعد از انتخاب 4 لایه رنگی ابزار Rectangular Marquee را انتخاب کرده و یک کادر همانند تصویر زیر بکشید
سپس از منوی بالای صفحه به ترتیب Edit > Define Pattern را انتخاب کرده و در کادر مورد نظر تایپ کنید RGB

3.بعد از اینکه 4 کادر را تبدیل به یک Pattern کردید لایه ها را حذف کنید .
ابزار تایپ را انتخاب کرده و یک متن را به دلخواه در وسط کادر تایپ کنید . دانلود فونت

4. یک لایه با رنگ مشکی بالای 2 لایه قبلی ایجاد کنید و رنگ آن را به مشکی تغییر بدهیدمقالات مرتبط :
آموزش افکت بر روی متن با طرح کاشی
آموزش افکت بر روی متن طرح 1
آموزش افکت بر روی متن 3D
بافت بر روی متن
آموزش افکت بر روی متن با فتوشاپ
4.1.روی لایه ای که ایجاد کرده اید دابل کلیک کنید و تنظیمات گزینه Pattern را همانند تصویر زیر تغییر بدهید
4.2.صفحه شما به حالت رنگی در می آید . برای حذف قسمت های اضافی کلیدهای Ctrl+Alt را نگه داشته و ماوس را نزدیک لایه متن یعنی asrayan بررید تا شکل ظاهری آن تغییر کند . بعد از تغییر شکل ظاهری بر روی لایه متن تایپ شده کلیک کنید .
در مرحله بعدی باید لایه Text و Pattern را با پایین نگاه داشتن کلید Ctrl انتخاب و کلیدهای ترکیبی Ctrl+E را از روی کیبورد بفشارید تا هر دو لایه یکی شوند





5. 1 کپی از لایه متن بگیرید .کلیدهای ترکیبی Ctrl+J

6. در مرحله بعدی باید فیلتر Filter > Blur > Gaussian Blur را با تنظیماتی که در تصویر زیر قرار داده ام بر روی لایه Blur اعمال کنید


یکبار دیگر یک کپی از لایه پترن بگیریدو فیلتر Filter > Blur > Motion Blur بر روی لایه اعمال کنید.بعد از اعمال فیلتر بر روی لایه دابل کلیک کرده و تنظیمات گزینه Pattern را تغییر بدهید





آموزش طراحی متن دیجیتالی با فتوشاپ
با یکی دیگر از آموزشهای فتوشاپ CS5 در خدمت شما بازدید کنندگان محترم هستم . در این بخش میخواهم با چند کلیک ساده یک متن دیجیتالی با فتوشاپ برای شما طراحی کنم . شما می توانید رنگ متن را به دلخواه تغییر داده و رنگ مورد نظر خودتان را در این تابلوی دیجیتالی جایگزین کنید تا از نظر ظاهری بهتر نمایش داده شود . من فقط روش انجام اینکار را در ادامه آموزش میدهم .
برای شروع یک صفحه به ایعاد 600×900 با رزولیشن 300 ایجاد کرده و رنگ پس زمینه را با ابزار سطل رنگ تغییر بدهید .
در مرحله بعدی باید با استفاده از ابزار Rounded Rectangle Tool چهار کادر با یک اندازه ثابت ولی با درصد رنگی متفاوت ترسیم کنید . بعد از کشیدن کادرهای مورد نظر باید شکل کشیده شده را تبدیل به یک بافت کرده و بر روی یک لایه جدید اعمال کنید .پیش نیاز : آموزش مقدماتی فتوشاپ
سطح آموزش : متوسط . پیشرفته
ورژن فتوشاپ : CS51. ابتدا یک صفحه با ابعاد 600×900 ایجاد کنید .

در مرحله بعدی ابزار Rounded Rectangle Tool را انتخاب کرده و 4 کادر با درصد رنگیهای #ff4c22 | #79f95a | #1283f9 با ابعاد 7×26 پیکسل با انحنا 6 پیکسل کنار هم بکشید .
بعد از کشیدن کادرها باید تمام 4 لایه را با پایین نگه داشتن کلید Ctrl از روی کیبورد انتخاب کنید
بعد از انتخاب 4 لایه رنگی ابزار Rectangular Marquee را انتخاب کرده و یک کادر همانند تصویر زیر بکشید
سپس از منوی بالای صفحه به ترتیب Edit > Define Pattern را انتخاب کرده و در کادر مورد نظر تایپ کنید RGB

ابزار تایپ را انتخاب کرده و یک متن را به دلخواه در وسط کادر تایپ کنید . دانلود فونت

4. یک لایه با رنگ مشکی بالای 2 لایه قبلی ایجاد کنید و رنگ آن را به مشکی تغییر بدهیدمقالات مرتبط :
آموزش افکت بر روی متن با طرح کاشی
آموزش افکت بر روی متن طرح 1
آموزش افکت بر روی متن 3D
بافت بر روی متن
آموزش افکت بر روی متن با فتوشاپ
4.1.روی لایه ای که ایجاد کرده اید دابل کلیک کنید و تنظیمات گزینه Pattern را همانند تصویر زیر تغییر بدهید
4.2.صفحه شما به حالت رنگی در می آید . برای حذف قسمت های اضافی کلیدهای Ctrl+Alt را نگه داشته و ماوس را نزدیک لایه متن یعنی asrayan بررید تا شکل ظاهری آن تغییر کند . بعد از تغییر شکل ظاهری بر روی لایه متن تایپ شده کلیک کنید .
در مرحله بعدی باید لایه Text و Pattern را با پایین نگاه داشتن کلید Ctrl انتخاب و کلیدهای ترکیبی Ctrl+E را از روی کیبورد بفشارید تا هر دو لایه یکی شوند





5. 1 کپی از لایه متن بگیرید .کلیدهای ترکیبی Ctrl+J