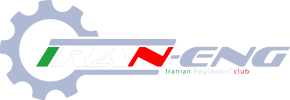سلام
در برنامه word از سربرگ اینسرت،قسمت تکست ،به جزء ورد آرت سایر قسمتها کارشون رو لطفاً توضیح دهید.با تشکر

Cover page : برای صفحه یک قالب کلی ایجاد میکنه معمولا برای کاتالوگ ها کاربر خوبی داره .
Blank page : صفحه ی خالی ایجاد میکنه.
Pagebreak : برای ایجاد برش بین صفحه.
Table : ایجاد جدول در صفحه.
Picture : برای درج عکس در صفحه.
Shapes : با اینتخاب این قسمت می تونید اشکالی رو از داخل لیست اشکال ارائه شده انتخاب و در صفحه رسم کنید.
Smart art: چارت ها یی رو با اشکال و رنگ های مختلف که قابل تنظیم هستند رو ارائه میده که برای نوشتن مطالب مرتبط به هم و پلکانی که هدف خاصی رو بیان میکنه به صورت خلاصه وار نشون میده.
Chart : برای رسم نمودار به اشکال مختلف مثل نمودارهای ریاضی یا تخمینی.
Hyperlink: برای درج لینک در صفحه .
Bookmark : برای مشخص کردن یک واژه یا عبارت در متن و بازگشت فوری به آن عبارت به کار می رود.
:Cross-reference:اگر سند شما یک سند بلند (مانند مقاله علمی) باشد ممکن است بخواهید خوانندگان را به بخش های دیگری از سند ارجاع دهید. با استفاده از گزینه Cross reference می توان این کار را انجام داد. تفاوت گزینه Cross reference با Bookmark در این است که در گزینه Cross reference می توان بخش مورد نظر را به یک بخش و یا انواع بوک مارک ها ارجاع داد اما در بوک مارک، واژه ها ارجاع دهنده هستند.
Header: برای درج سربرگ از منوی Header استفاده کنید. با کلیک بر روی این گزینه، سربرگ های نمونه نشان داده می شوند که می توانید یکی از آنها را انتخاب کنید.
Footer : برای درج پاورقی نیز از گزینه Footer استفاده کنید.
Page number: شماره صفحه به شکل های متفاوت .
Text box: با انتخاب این گزینه در هر جای دلخواه از صفحه فضایی رو با کشیدن ماوس در هر قسمت ایجاد میکنه برای نوشتن متن یا هر چیز دیگه.
quick part: اجزاء سریع ، بازشدن منو با 5 گزینه:
- DocumentProperty خصوصیات سند شامل:
- Abstract چکیده.
- Author نویسنده.
- Category طبقه بندی.
- Comments توضیحات.
- Company نام شرکت.
- Company Address آدرس شرکت.
- Company E-mail آدرس الکترونیکی شرکت.
- Company Fax دور نگار شرکت.
- Company Phone تلفن شرکت.
- Keywords لغات کلیدی.
- Manager مدیر ، رئیس.
- Publish Data نشر دهنده.
- Status وضعیت.
- Subject موضوع.
- Title عنوان
این گزینه ها درهرکجای سند درج می شود، نوشته ها درچاپ می آید ولی اگر کادر داشته باشد درچاپ دیده نمی شود.
کاربرد این بخش زمانی است که درج خصوصیاتی از سند مثل شماره های تلفن و فاکس و ... در سند ضروری باشد. آماده سازی سند: Office Button --> Prepare --> properties
دراین بخش میتوان خصوصیات سند را مشاهده و ویرایش نمود ، برای دسترسی به خصوصیات پیشرفته بازکردن فلش گزینه Document Properties --> Advanced Properties محاورهای با 5 تب شامل: تب اول General عمومی شامل: آیکون ، نام ، نوع و مکان فایل ، سایز یا حجم فایل ، تاریخ اعم از: ایجاد ، اصلاح یا تغییر و تاریخ آخرین دسترسی به سند ، بازکردن یا خواندن سند بدون انجام تغییر. گزینه نام فایل بانام های طولانی مشکل دارد و علامت مد می گذارد.
گزینه دیگراین تب Attributes صفات شامل: فقط خواندنی کردن سند ، مخفی کردن سند ، بایگانی کردن سند برای جستجو و فایل سیستمی.
تب دوم Summary خلاصه شامل آیتم های: عنوان ، موضوع ، نویسنده ، مدیر ، شرکت ، طبقه بندی ، لغات کلیدی ، توضیحات و ارتباط به یک سایت.
Save Thumbnails for all word Documents نشان دادن حالت اثر انگشتی یا پیش نمایش. تب سوم Statistics آمارو امکانات سند شامل: تاریخ ایجاد ، اصلاح ، آخرین دسترسی و چاپ ، آخرین ذخیره توسط چه کسی انجام شده ، چند بارمرور شده یا تغییرکرده و زمان ویرایش نهایی چقدر بوده است.
آمارتعداد صفحات ، پاراگراف ها ، خطوط ، کلمات ، کاراکترها و تعداد کاراکترها با احتساب فاصله مطابق آنچه قبلا در Word count دیدیم در این تب مشاهده می شود.
تب چهارم Contents محتویات که عنوان های سند را نشان می دهد و زمانی کارمی کند که سبک هایی درسند داشته باشیم مثل هدینگ ها.
تب پنجم Custom سفارشی کردن ، اضافه کردن خصوصیات بیشتربه سند شامل: توسط چه کسی کنترل شده ، گیرنده ، تاریخ تکمیل سند ، جایی که ارسال شده ، تقسیم بندی سند ، شماره سند ، ویراستار ، نام گروه ، زبان ، صاحب مقاله ، نشردهنده ، تاریخ ضبط ، منبع ، وضعیت کار ، شماره های تلفن و تایپیست. درادامه با انتخاب یکی ازاین آیتم ها و انتخاب نوع (text) و گزینه ارتباط با محتویات که می توان حالت بخش و یا قسمت مالی را انتخاب کرد ، سپس با فشردن دکمه Add به بخش یا دپارتمان مالی اضافه شده و با Delete هم حذف می شود.
- Field طبقه بندی ها که با انتخاب یکی ازآنها ویا تمام (All) و نیزانتخاب یکی ازField names شامل بلوک های آدرس مثل کشور ، منطقه و ... یا نویسنده و ... آنرا درسند درج نمود.
Preserve formatting during updates این گزینه فعال است.
- Building blocks organizer پلاک های ساخته شده شامل: تمام چیزهای تعریف شده در ورد ، متن های آماده ، کتاب شناسی ، جلدها ، معادلات ، عنوان ها ، شماره صفحات ، جعبه های متن ، جدول ها و ... با انتخاب هریک ازاین آیتم ها لیستی از آنچه که انجام شده درسمت راست نشان داده می شود.
نام نوشته ، نام گالری ، طبقه (ازپیش تعریف شده) عمومی یا جدید ، محل ذخیره و تنظیمات از آیتم های این گزینه است.
- Get More on Office Online اخذ بیشتر ازسایت به صورت آنلاین.
- Save Selection to Quick part Gallery اضافه کردن نوشته به گالری. می توان با انتخاب یک قسمت ازسند ، آن را ازطریق این گزینه به گالری اضافه نمود.
signature line : اضافه کردن امضاء به سند با 3 آیتم:
- Microsoft Office Signature line راهنمائی به وب ســـایت برای ایجاد امضای دیجیتال با اتصال بـــه اینترنت.
- Add signature services اضافه کردن سرویس امضاء.
- Signatures Setup تکمیل اطلاعات با 6 گزینه:
- Suggested Signer نام امضاءکننده.
- Suggested Signer’s title عنوان امضاء کننده.
- Suggested Signer’s e-mail Address آدرس الکترونیکی امضاء کننده.
- Instructions to the signer توضیحات روشنگربرای امضاء کننده.
- Allow the signer to add comments in the sign dialog آگاهی ازآنچه امضاء می شود.
- Show sign date in signature line نشان دادن تاریخ امضاء.
پس ازانجام این مرحله و تائید ، امضاء درسند درج می شود و داخل جعبه امضاء میتوان توضیحاتی اضافه نمود.
موفق باشین.